כיצד לזהות יישומים הצורכים אנרגיית סוללה באמצעות מנהל המשימות?
למחשבים ניידים של Windows לפעמים יש בעיות אוטונומיה בגלל יישומים המפנים משאבים הפועלים ברקע.
למרבה המזל, מנהל המשימות של Windows כולל כלי ניטור צריכת אנרגיה המזהים יישומי סוללה גורמה אלה.
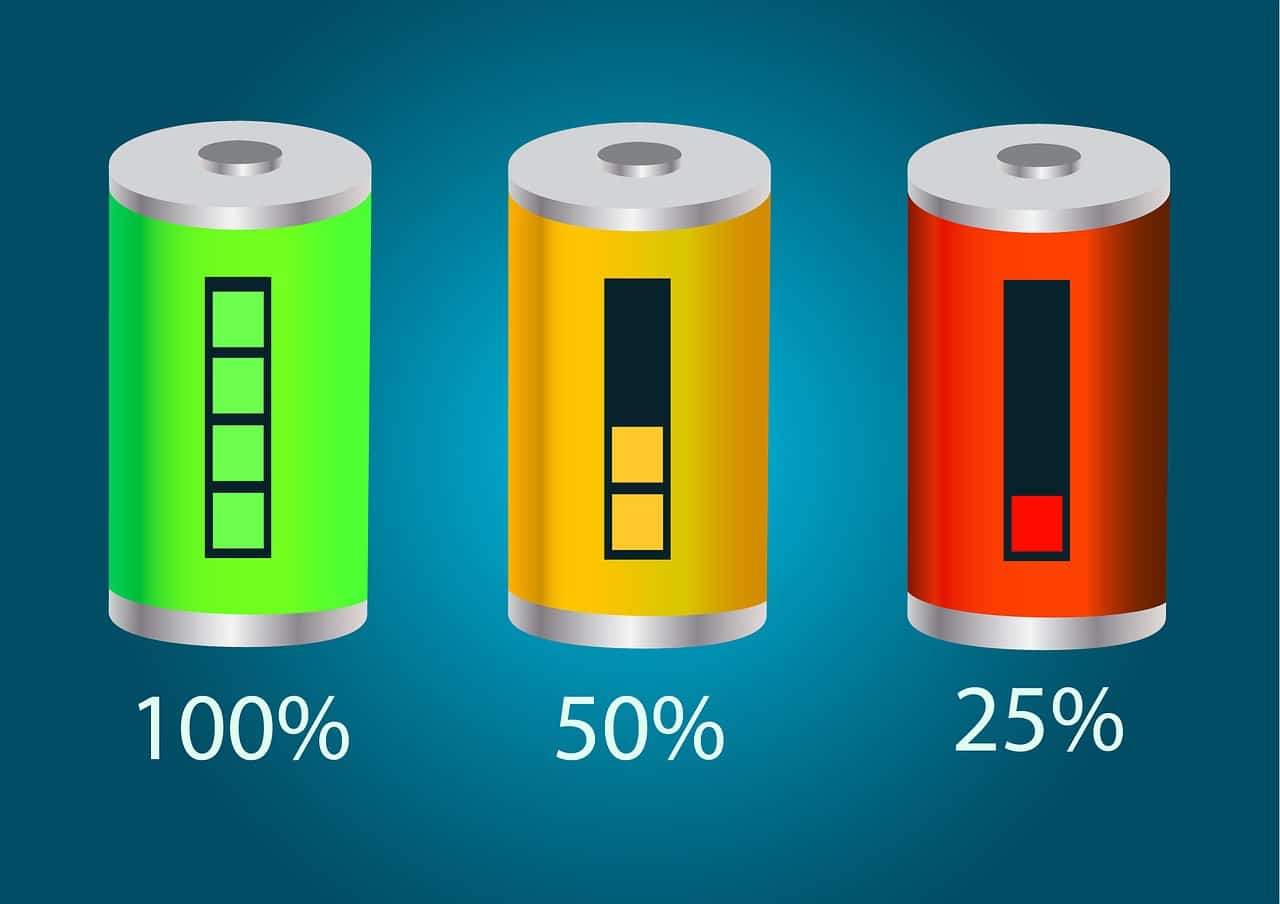
כיצד לגשת לנתונים הנוגעים לשימוש בסוללה?
קל למצוא יישומים הצורכים הרבה סוללות של Windows, שכן מנהל המשימות מציע סטטיסטיקות מפורטות על שימוש באנרגיה. ישנן מספר דרכים לפתוח את מנהל המשימות:
- לחץ באמצעות לחצן העכבר הימני בשורת המשימות ובחרמנהל משימותו
- לחץ על המפתחותCTRL + MAJ + ESCשל המקלדת שלך.
- לִלְחוֹץCtrl + alt + supprובחרמנהל משימותו
- בֶּרֶזמנהל משימותבסרגל החיפוש של Windows.
ברגע שמנהל המשימות פתוח, המשך כדלקמן כדי להציג את הנתונים הנוגעים לצריכת אנרגיה.
- לחץ עלפרטים נוספיםלהצגת כרטיסיות מרובות אם אתה רואה תצוגה מפושטת.
- גש ללשוניתתַהֲלִיךבראש העמוד, המציג את הנתונים הנוגעים לצריכת אנרגיה.
- כברירת מחדל, מנהל המשימות אינו רשאי להציג את העמודות הנוגעות לצריכת אנרגיה; לחץ באמצעות לחצן העכבר הימני על כל כותרת עמודות ברשימת התהליכים.
- בתפריט, בדוקצריכת אנרגיהו
- המתן לרגע ש- Windows מפגיש ומציג נתוני צריכת אנרגיה.
- עמודות אלה מצביעות על היישומים הדורשים את המרב ביותר באנרגיה בסוללה שלך. הם מסווגים כצריכת אנרגיה נמוכה מאוד, נמוכה, בינונית, גבוהה או גבוהה מאוד.
מה המשמעות של ביטוי גבוה מאוד באמת לסוללת המחשב הנייד שלך
כאשר מנהל המשימות מציין כי ליישום יש צריכת אנרגיה גבוהה מאוד, זה נשמע את האזעקה באשר לאוטונומיה של הסוללה שלך. סיווג זה לא אומר רק שהיישום צורך יותר אנרגיה מאחרים; בדרך כלל זה מצביע על צריכה משמעותית שיכולה להפחית את האוטונומיה של המחשב הנייד שלך בכמה שעות.
יישום יחיד הצורך אנרגיה רבה יכול לפעמים לרוקן את הסוללה שלך פי שניים עד שלוש מהרגיל. לדוגמה, מחשב נייד שהאוטונומיה שלו היא בדרך כלל 6 שעות יכולה להגיע רק שעתיים כאשר יישומי משאב -גורמה פועלים.
יישומים עם גידול אנרגיה אלה צורכים בדרך כלל אנרגיה באחת משלוש הדרכים הבאות: עיבוד מעבד אינטנסיבי, שימוש מתמיד במעבד הגרפי או בפעילות רציפה ברקע. תוכנת עריכת וידאו, משחקי וידאו וכמה דפדפני אינטרנט עם מספר כרטיסיות נכנסים לקטגוריה זו. יישומים שממשיכים לצרוך אנרגיה רבה כאשר מופחתים הם גרועים עוד יותר.
- העמודהמגמת צריכת אנרגיהמספק הקשר נוסף על ידי ציון אם היישום צורך אנרגיה רבה ללא הרף או אם זה עתה חווה שיא זמני. הבחנה זו עוזרת לך לזהות צרכני סוללות אמיתיים בהשוואה לאלה שמונופול על משאבים בצורה רגעית.
יישומים אלה הם ככל הנראה במקור התשישות של הסוללה שלך
לרוב מספר יישומים נוכחיים טעימים בסוללה. דפדפני האינטרנט נמצאים בראש הרשימה. Chrome, עם מספר כרטיסיות פתוחות, הוא יישום גורמה במיוחד בסוללה. למרות שרוב הדפדפנים המודרניים שיפרו את יעילות האנרגיה שלהם, הם עדיין יכולים להוביל להערכת סוללה לא מדויקת אם הם לא נשלטים.
תוכנת VideoConference כמו זום, צוותי מיקרוסופט וגוגל נפגשים הם גם צרכני אנרגיה ידועים לשמצה. יישומים אלה משתמשים במצלמה ובמיקרופון שלך ועליהם לשמור על חיבורי אינטרנט קבועים בו זמנית. לפיכך אין זה מפתיע שהם ממצים במהירות את הסוללות במהלך פגישות וירטואליות ארוכות.
כלי סנכרון ענן כמו OneDrive, Dropbox ו- Google Drive יכולים גם למצות את הסוללה שלך באופן דיסקרטי, במיוחד בעת הטענה או הורדת קבצים גדולים. גם אם הם נראים לא פעילים, הם יכולים לפעול ברקע.
משחקי מולטימדיה ויישומים הם אשמים ברורים אחרים. עם זאת, רבים מאיתנו אינם מבינים את כמות האנרגיה הנצרכת על ידי שירותי הזרמת וידאו. אם חיי הסוללה חיוניים, שקול להשתמש בדפדפנים עם מצבי חיסכון באנרגיה בעת צפייה בסרטונים ברשת.
לפעול נגד יישומי אנרגיה אנרגיה
לאחר שזיהית יישומים יעילים באנרגיה, הגיע הזמן לקחת את העניינים לידיים שלך. עבור דפדפנים, זכור להגביל את מספר הכרטיסיות ואת הרחבות הפתוחות. תופתעו לראות כמה אוטונומיה תוכלו להתאושש פשוט על ידי סגירת הכרטיסיות שלא נעשה בו שימוש - משהו שעליכם לזכור כשאתה תוהה מדוע הסוללה של המחשב הנייד שלך לעולם לא נמשכת כל עוד הוכרז.
עליך לשקול לשנות את היישומים הפועלים ברקע. יישומים רבים משיקים אוטומטית בהפעלה של Windows וממשיכים לפעול בשתיקה.
- לך אלהגדרות> יישומים> Starterכדי לבטל יישומי התחלה לא חיוניים ולמנוע מהם לרוקן את הסוללה.
אתה יכול גם להשתמש בהגדרות הכוח המשולבות של Windows.
- לחץ על סמל הסוללה בשורת המשימות והתאם את סמן מצב ההפעלה. המצבחיסכון בסוללהמגביל את הפעילות ברקע ומפחית מעט את הביצועים כדי להרחיב משמעותית את האוטונומיה.
במצבים קריטיים לסוללה, אל תהססו לשים קץ למשימת היישומים המיעילים באנרגיה.
- לחיצה ימנית על היישום במנהל משימותובחרסוף המשימהכשאתה זקוק להקלה מיידית של סוללות.
אתה יכול גם לשפר את מהירות הטעינה של המחשב הנייד שלך כדי למצוא במהירות את כל כוחו.
אפשרות נוספת היא להשתמש ביישומי אינטרנט ולא ביישומי שולחן עבודה במידת האפשר. שירותים רבים מציעים גרסאות אינטרנט קלות הצורכות הרבה פחות אנרגיה ממקביליהם למשרד.
מַסְקָנָה
מנהל המשימות של Windows מספק מידע שימושי על יישומים שרובם ממצים את הסוללה שלך. רצוי לבדוק באופן קבוע את הסטטיסטיקה לשימוש באנרגיה על מנת להרחיב את האוטונומיה של המחשב הנייד שלך בין שני מטענים. אל תשכח להתאים את הרגלי השימוש שלך בהתאם למצב האנרגיה שלך: שמור משימות אינטנסיביות לרגעים שבהם אתה מחובר למגזר.

