לא מוצא את מפתח ה-USB שלך? במקום זאת, שתף את הקבצים שלך ברשת המקומית.
כאשר אתה רוצה לשתף קובץ או תיקיה עם מישהו, לפעמים זה מהיר יותר לעשות זאת דרך הרשת המקומית שלך, במקום לשלוח מיילים או לחפש כונן USB. רק ודא שאתה משתמש בחיבור פרטי. זה נקרא שיתוף רשת.
קרא את שאר המאמר הזה כדי ללמוד כיצד להפעיל שיתוף רשת ב- Windows 10 ומדוע עליך לעשות זאת.
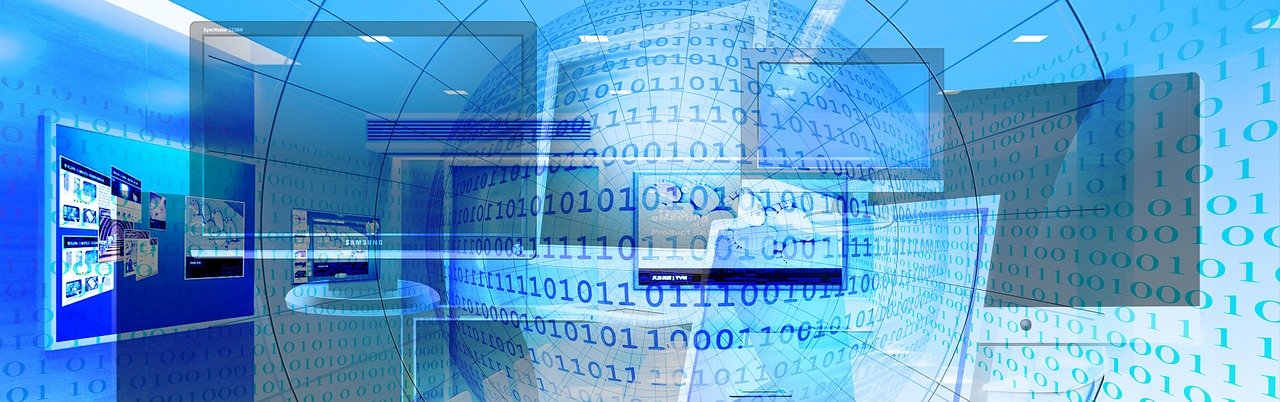
כיצד לאפשר שיתוף קבצים ב- Windows 10?
אם אתה רוצה לאפשר לאחרים לגשת לקבצים ולמדפסות שאתה משתף במחשב שלך, עליך להגדיר את אפשרויות הגדרות השיתוף המתקדמות. הנה איך לעשות את זה:
- בשורת החיפוש שלתפריט התחל, חפש את לוח הבקרה ובחר את ההתאמה הטובה ביותר.
- ברשת ואינטרנט, בחרהצג את מצב הרשת והניהול.
- בחלונית השמאלית, בחרשנה הגדרות שיתוף מתקדמות.
- הרחב את התפריטפרטי (פרופיל נוכחי).
- בחיפוש ברשת, בחראפשר גילוי רשתetאפשר תצורה אוטומטית של התקנים המחוברים לרשת.
- בשיתוף קבצים ומדפסות, בחראפשר שיתוף קבצים ומדפסות.
אפשר שיתוף תיקיות ציבוריות
- בצע את שלושת השלבים הראשונים בסעיף הראשון כדי לגשתשנה הגדרות שיתוף מתקדמות.
- הרחב את התפריטכל הרשתות.
- סושיתוף תיקיות ציבוריות, בחראפשר שיתוף כך שכל מי שיש לו גישה לרשת יוכל לקרוא ולכתוב קבצים בתיקיות ציבוריות.
איך אני משבית את הגנת הסיסמה?
כברירת מחדל, כל תיקיה המשותפת בשיטה זו מאובטחת עם שם משתמש וסיסמה. אם אתה רוצה להגדיר שיתוף קבצים ברשת המקומית שלך עבור אנשים שאתה מכיר, אתה יכול לבטל את השיתוף המוגן באמצעות סיסמה.
בדרך זו, האנשים שאיתם אתה משתף את התיקיה לא יצטרכו להיכנס באמצעות אישורי Windows שלהם כדי לגשת אליה.
בצע את השלבים הבאים כדי להשבית את הגנת הסיסמה:
- בצע את שלושת השלבים הראשונים בסעיף הראשון כדי לגשתשנה הגדרות שיתוף מתקדמות.
- הרחב את התפריטכל הרשתות.
- סושיתוף מוגן באמצעות סיסמה, בחרהשבת שיתוף מוגן בסיסמה.
- לחץ עלשמור שינויים.
שתף קבצים ותיקיות באמצעות סייר הקבצים
תכונה זו המובנית ב- Windows 10 מעניקה לך אפשרויות נוספות. אתה יכול לשתף קבצים עם מכשירי Android, Linux או Mac, כל עוד הם נמצאים באותה רשת.
כך תוכל לשתף במהירות קבצים ברשת:
- פתח אותוסייר הקבצים(Windows + E) ונווט אל התיקיה שברצונך לשתף.
- לחץ לחיצה ימנית עליו ובחרנכסים.
- בחר כרטיסייהשיתוף > שתף.
- בחלוןגישה לרשת, בחר את הקבוצה או המשתמש שאיתם ברצונך לשתף את התיקיה או הקובץ.
- לחץ עלהוסף > שתף.
- העתק או אימייל את נתיב הרשת.
- לחץ עללַחֲלוֹק.
אתה יכול להשתמש ברמת ההרשאה כדי לבחור את רמת הגישה לקובץ או לתיקיה המשותפים.
- אתה יכול להגדיר את זה להַרצָאָה(ברירת מחדל) אם אתה רוצה שמשתמשים אחרים יוכלו להציג ולפתוח את הקבצים.
- אם תגדיר את זה לקריאה/כתיבה, משתמשים אחרים יכולים לראות, לפתוח, לערוך ולמחוק את מה שאתה משתף.
כיצד להשתמש בהגדרות מתקדמות?
אם אתה משתף קבצים או תיקיה עם קבוצה, אך רוצה להגדיר רמות גישה שונות לחברי הקבוצה, עליך להשתמש בהגדרות מתקדמות כדי לחסוך זמן. הנה איך לעשות את זה:
- לך עם הסייר הקבציםלתיקיה שברצונך לשתף.
- לחץ לחיצה ימנית על התיקיה ובחרנכסים.
- בחר כרטיסייהשיתוף, ואז לחץשיתוף מתקדם.
- סמן את התיבהשתף את התיקיה הזו.
- לחץ עלהרשאות > הוסףוהקלד את שם המשתמש שאיתו ברצונך לשתף את התיקיה.
- בחר את הכפתורבדוק שמות. לחץ עלבְּסֵדֶר.
- בחלוןהרשאות עבור…, השתמש בתיבות הסימוןלְאַשֵׁרetאַשׁפָּהכדי להגדיר את רמת הגישה.
- לחץ עלהחל > אישור.
הגדר שיתוף רשת: השיטה הנכונה
בעוד ששיתוף התיקיות שלך ברשת הוא די פשוט ואינו לוקח הרבה זמן, החלק הקשה הוא לגרום לזה לעבוד כמו שצריך. הבעיות הנפוצות ביותר הן אי היכולת לראות את התיקיה המשותפת או מתן ההרשאות הנכונות למשתמשים. למרבה המזל, מאמר זה יעזור לך לפתור בעיות אלה.
לבסוף, אל תשתף קבצים דרך הרשת אם חיברת את המחשב הנייד שלך לרשת ציבורית בבית קפה, שדה תעופה, ספרייה וכו'. אתה עלול להיפרץ ולפגוע באבטחת המחשב הנייד שלך.
