צילמתם צילום מסך במחשב Windows ועכשיו אתם תוהים "איפה צילומי המסך שלי?".
אינך יודע היכן מאוחסנים צילומי המסך שלך ב-Windows? אתה לא צריך לחפש רחוק.
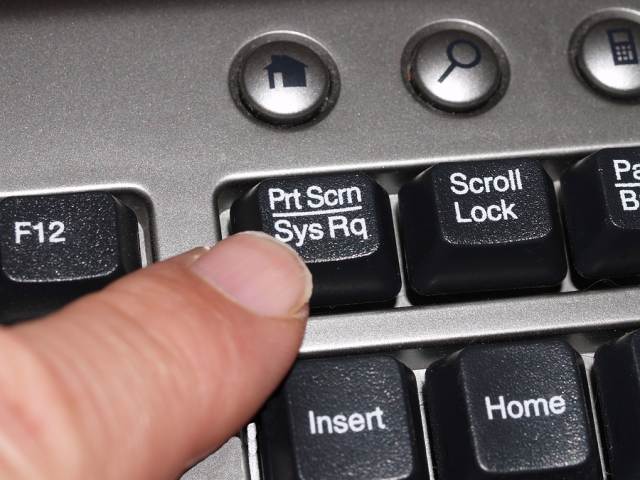
זה יכול להיות קשה לדעת היכן ממוקמים צילומי מסך, מכיוון שזה תלוי בשיטה המשמשת לצילום אותם, אבל יש כמה מקומות נפוצים לבדוק
היכן נשמרים צילומי מסך שצולמו ב-Windows 10 ו-11?
ישנם מספר כלים מובנים לצילום מסך ב-Windows, כולל מקש Print Screen (בדרך כלל מקוצר Prt Scrn – Print Screen או Print Screen – במקלדת שלכם) וכלי לכידת מסך. בהתאם לכלי שבו אתה משתמש, ייתכן שיהיה עליך לשמור אותו בעצמך לאחר נטילתו, או לנווט לתיקיה ספציפית כדי לאחזר אותו.
Touche Print Screen
איפה צילומי המסך? התשובה פשוטה: ללוח.
- אם אתה רוצה לגשת לצילום המסך שזה עתה צילמת, עליך לשמור אותו ידנית בעורך תמונות כמו Paint עם פקודה פשוטהמכונת צילום(Ctrl + V). אתה יכול אפילו להדביק את צילומי המסך בתוכנות המאפשרות לך להוסיף תמונות, כמו Microsoft Word או Google Docs.
גע ב-Windows + מסך הדפסה
- בעת שימוש בקיצורWindows + Prt Scrn, צילום המסך ממוקם בלוח. Windows גם שומר אותו במחשב שלך; אתה יכול לגשת אליו על ידי ניווט לתיקיהתמונות > צילומי מסךמאז הסייר הקבצים.
צילומי מסך נשמרים בפורמט PNG עם שם כללי כמו "צילום מסך (1)".
כלי צילום מסך (מקש Windows + Shift + S)
- אם תשתמשו בכלי צילום המסך במקום Prt Scrn, תמצאו את צילום המסך בתיקייהתמונות > צילומי מסך. אתה יכול למצוא אותו גם בלוח.
- כאשר אתה מצלם צילום מסך באמצעות כלי צילום המסך, חלון מוקפץ מופיע בפינה הימנית התחתונה. כאשר תלחץ עליו, נפתח חלון תצוגה מקדימה ועריכה ותוכל לבחור היכן לשמור את צילום המסך. כדי לעשות זאת, לחץ על סמל השמירה בפינה השמאלית העליונה או הקשCtrl + S, ולאחר מכן בחר מיקום אחר.
הקפד לבחור מיקום שקל לזכור כדי שלא תשכח היכן שמרת את צילום המסך.
Xbox Game Bar (מקש Windows + G)
- אתה יכול למצוא היכן Xbox Game Bar שומר את צילומי המסך שלך על ידי מעבר אלמחשב זה > דיסק מקומי (C 🙂 > משתמשים > [שם המשתמש שלך] > סרטונים > לכידות.
- בנתיב הקובץ, החלף את [שם המשתמש שלך] בשם חשבון המשתמש אליו אתה מחובר. במילים אחרות, אם שם המשתמש של החשבון הוא ג'ק, נתיב הקובץ יהיה: מחשב זה > דיסק מקומי (C :) > משתמשים > ג'ק > סרטונים > לכידות.
- אתה יכול גם למצוא את המיקום של צילומי מסך בסרגל המשחק הקשWindows + Gכדי לפתוח את היישום ולאחר מכן לחץלִלְכּוֹד– סמל המצלמה – בווידג'ט. בווידג'ט לכידה, לחץראה את הצילומים שלי.
- בגלריית סרגל המשחקים, לחץ על סמל התיקיה בפינה השמאלית העליונה של החלונית השמאלית.
- בחלון המוקפץ, לחץלְהַמשִׁיך, והתיקיה המכילה את צילומי המסך תיפתח.
היכן נשמרות צילומי מסך של Windows בעת שימוש בכלים של צד שלישי?
בעת שימוש בכלי צילום מסך של צד שלישי כמו Snagit, Lightshot או ShareX, האפליקציה מחליטה בדרך כלל היכן לשמור את צילומי המסך. כאשר אתה מצלם צילום מסך, תצוגה מקדימה עשויה להופיע בפינה השמאלית התחתונה של המסך. בלחיצה עליו תוכלו לנווט לתיקיה שבה נמצא צילום המסך (או, במקרים מסוימים, לפתוח אותה לעריכה).
אפליקציות כמו Snagit פותחות חלון תצוגה מקדימה המאפשרת לך לבחור את התיקיה שבה יש לשמור את צילום המסך. אתה יכול גם לנסות להסתכל בתפריטים ובהגדרות של האפליקציה כדי לראות אם אתה יכול למצוא את המיקום של צילומי המסך שם. לדוגמה, תוכל לגלות היכן Steam שומרת צילומי מסך על ידי פתיחת האפליקציה ולחיצה על קובץ > צילומי מסך.
אם אינך יכול לקבוע היכן האפליקציה שמרה את צילומי המסך, פתח את סייר הקבצים ובדוק את התיקיות תמונות ומסמכים. לדוגמה, Lightshot שומר צילומי מסך במסמכים > Lightshot.
האם ניתן לשנות את מקום שמירת צילומי המסך ב-Windows?
כן, אתה יכול בקלות לשנות את המקום שבו Windows שומר צילומי מסך עבור כלים מובנים. עבור כלים של צד שלישי, אתה יכול לבדוק את ההגדרות שלהם כדי לראות אם הם מאפשרים לך לשנות את ברירת המחדל של מיקום השמירה.
מה לעשות אם אינך מוצא את צילומי המסך שלך?
אם זה עתה צילמתם צילום מסך ואינכם יודעים היכן הוא נמצא, בדוק את הלוח.
- כדי לעשות זאת, הקשCtrl + Vכאשר הסמן שלך נמצא בחלון יישום התומך בתמונות. אם צילום המסך שלך מופיע, הדבק אותו בתוכנית תואמת ושמור אותו באופן ידני.
- אתה יכול גם לפתוח את סייר הקבצים ולמצוא את צילום המסך בקטעלאחרונה.
דבר נוסף שאתה יכול לעשות, מלבד לחפש בתיקיות תמונות ומסמכים, הוא לבדוק את מיקום ההתקנה של התוכנית שבה אתה משתמש לצילומי מסך. חפש תיקיות עם שמות כמו צילומי מסך או Captures. חיפוש אחר מונחים נפוצים אלה ב-Windows Search יכול לעזור לך לאתר אותם.
לאחר שתמצא את התיקיה שבה ממוקמים צילומי המסך, תוכל לציין את נתיב הקובץ באפליקציית ה- Sticky Notes. ניתן גם ללחוץ לחיצה ימנית על התיקיה ולבחור באפשרותהצמד לגישה מהירה. זה יקל עליך לזכור את המיקום של צילומי מסך של Windows שלך.
